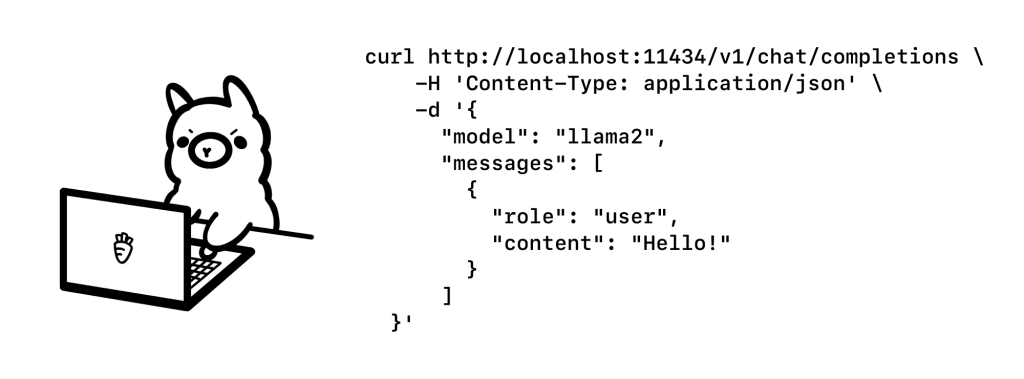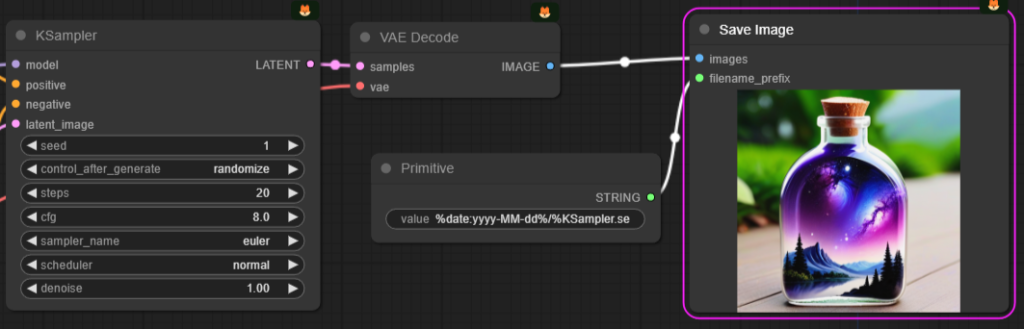how to fix the error This PC can’t run Windows 11 with the easiest method possible of bypassing the TPM and Secure Boot checks in the Windows 11 setup.
Normally, when you try to install Windows 11 on an unsupported machine, you will receive the following error, which is This PC can’t run Windows 11. This won’t allow you to continue with the setup and the only option would be to cancel the setup.
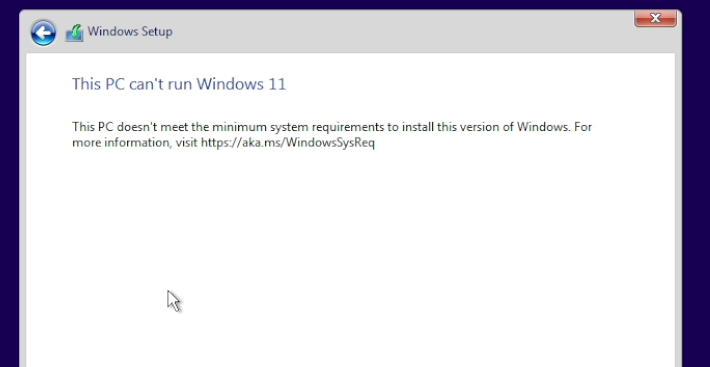
To bypass this, in the easiest method possible, just go back to where the setup let’s you click on the back button.
Press the keyboard combination Shift+F10 to open the command prompt in the Windows 11 setup. In the command prompt type regedit, to open the Registry Editor.
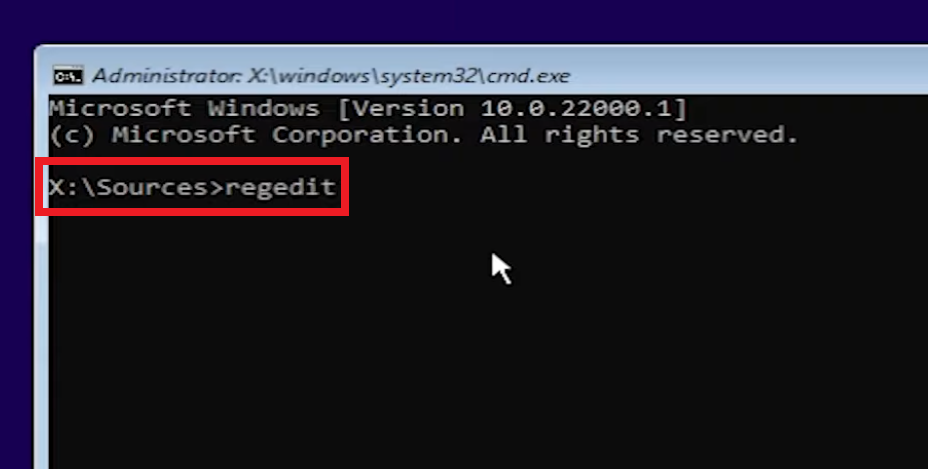
In the Registry Editor, go to the following location:
HKEY_LOCAL_MACHINE - SYSTEM - SetupRight click on Setup and then click on New and then Key. Name the new key, LabConfig.
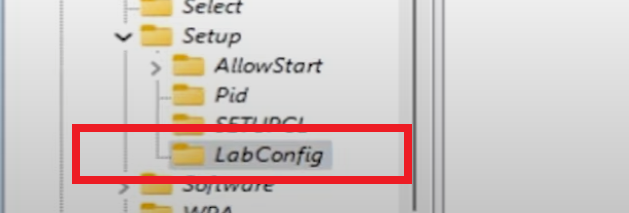
Double click on LabConfig, and then right click in an empty space, New and then DWORD (32-bit) Value.
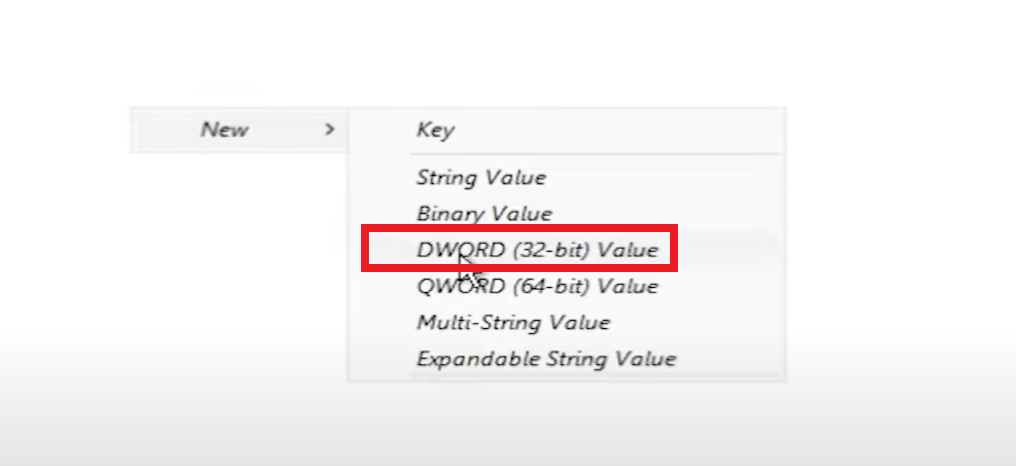
Create 2 new values, named BypassTPMCheck and the other one BypassSecureBootCheck.
Double click on each value, and then change their value data to 1.
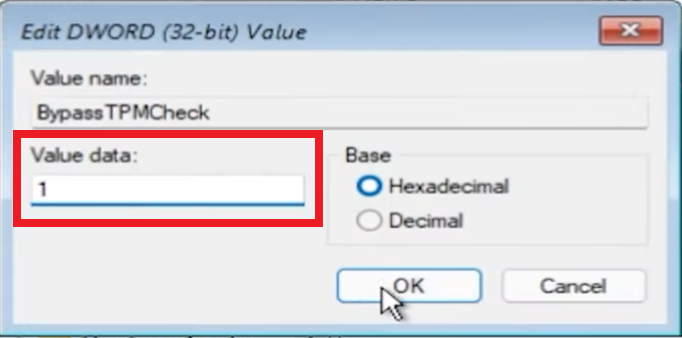
You can now close every window and continue with the Windows 11 setup. The installer will be the same, but you won’t be bothered by any other errors.