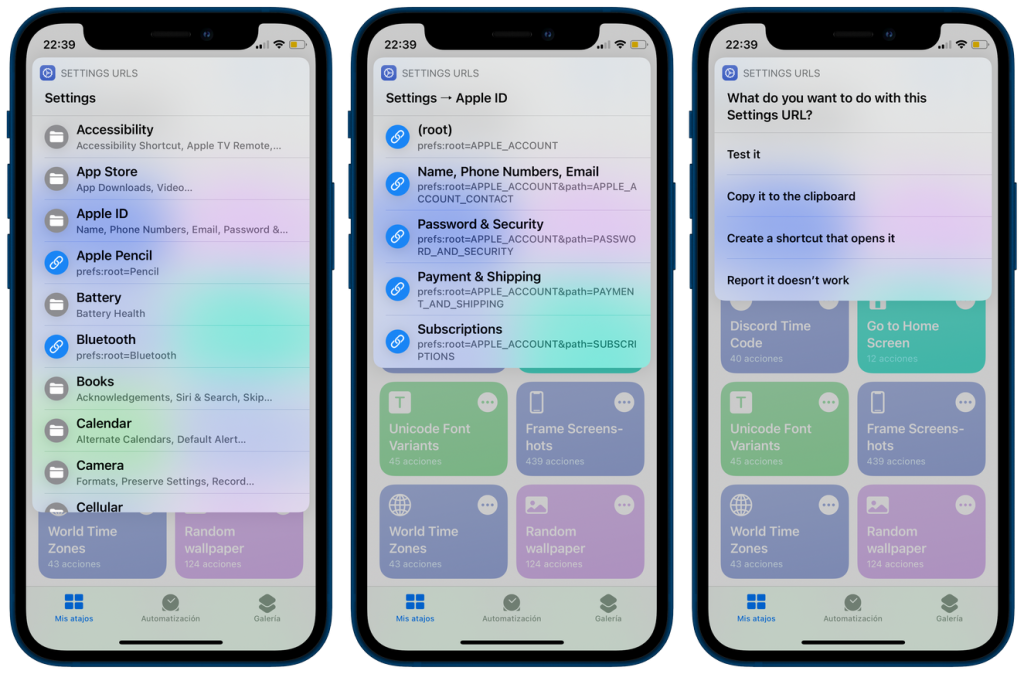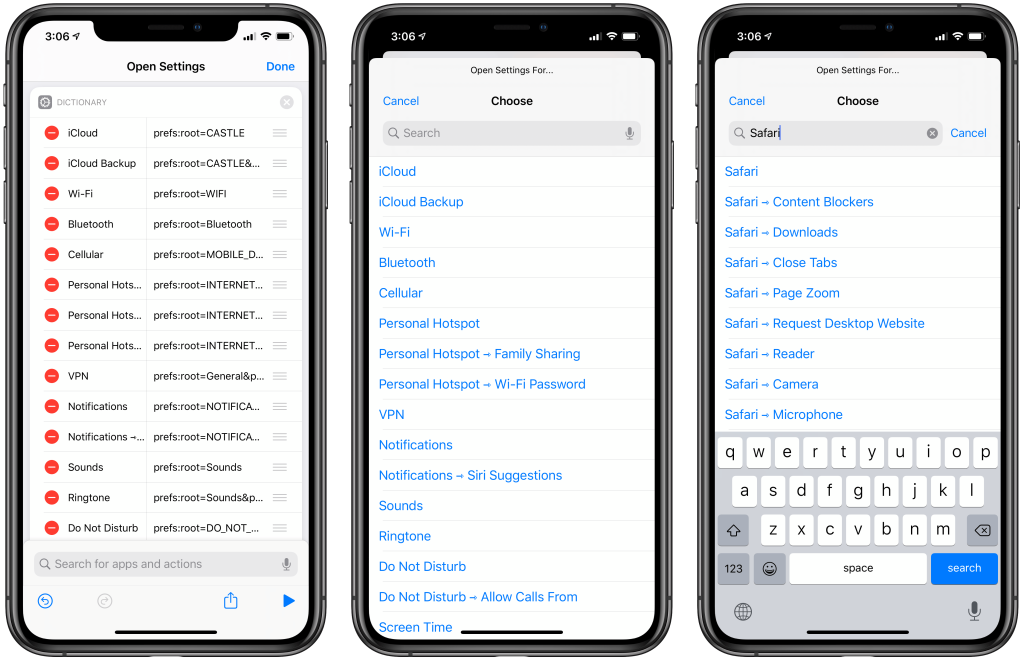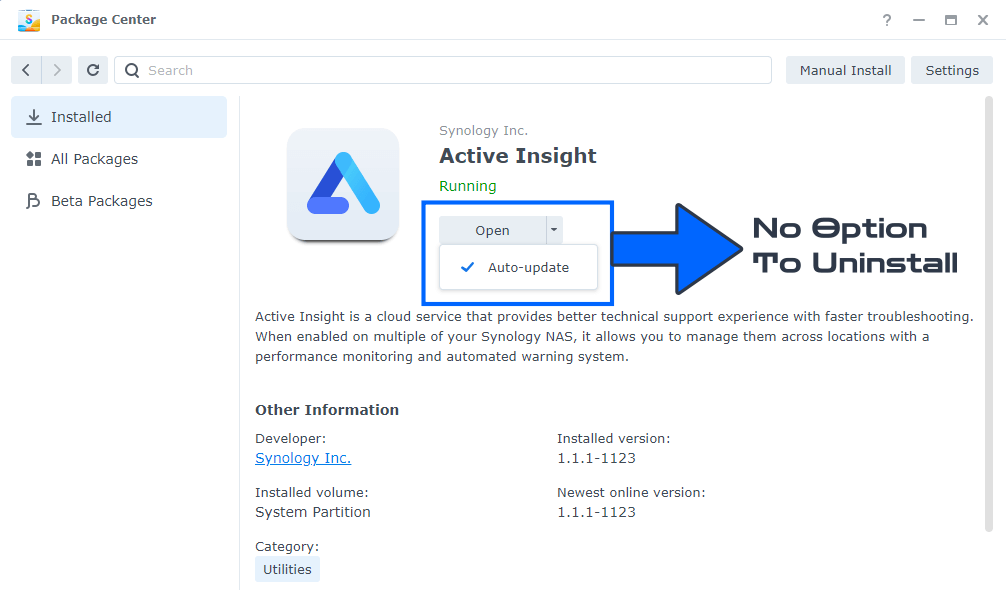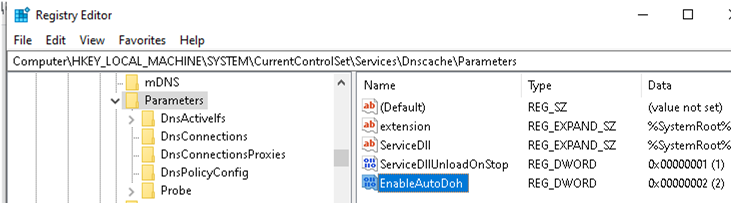Following Steps can help you stop then uninstall the Active Insight & Hybrid Share.
- Go to Control Panel and in the Services section open up the Task Scheduler.
- Click Create > Trigerred Task > User-defined Script.
- Name that task however you want, e.g. “Remove ActiveInsight on boot”.
- Select root as the user and Boot-Up as the event.
- Move over the Task Settings and in the User-defined script paste the following:
synopkg stop ActiveInsight && synopkg uninstall ActiveInsightthen click OK. - You can now select your task in the task list and execute it manually with a click on Run. Shortly after, Active Insight should be gone from your packages.
This will ensure that every time your synology server starts up, the super admin (root) will automatically attempt to remove Active Insight. Since Active Insight should only come back with future software updates, which require a reboot to complete, this task will only run when necessary (or anytime you manually reboot your server).
Same as the steps above to get rid of Hybrid Share with the following commands: synopkg stop HybridShare && synopkg uninstall HybridShare